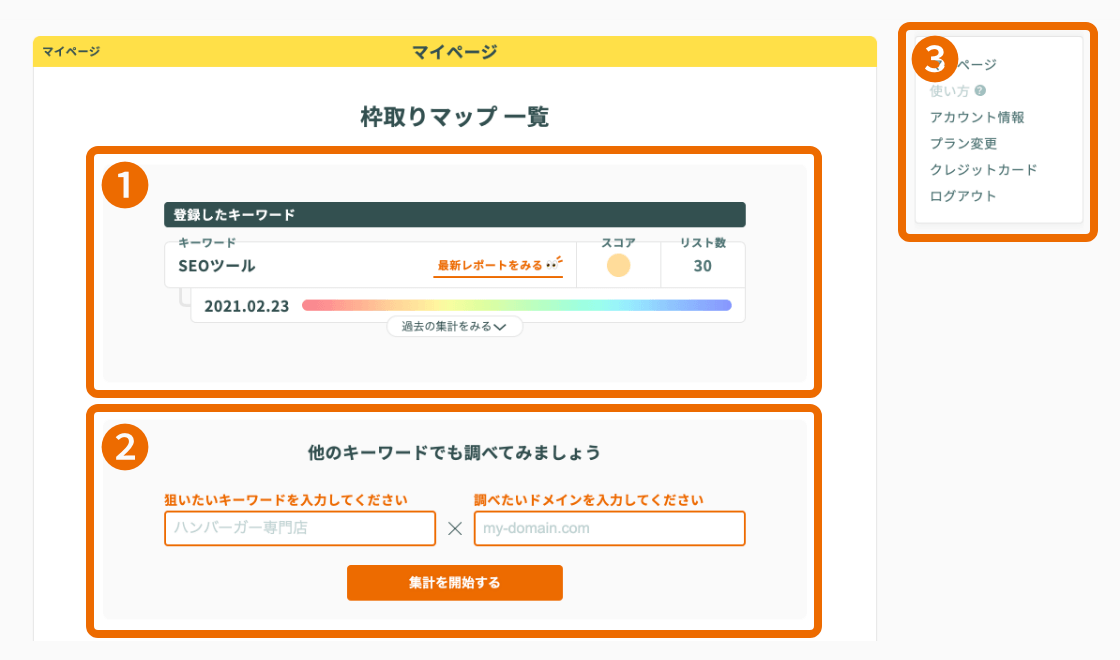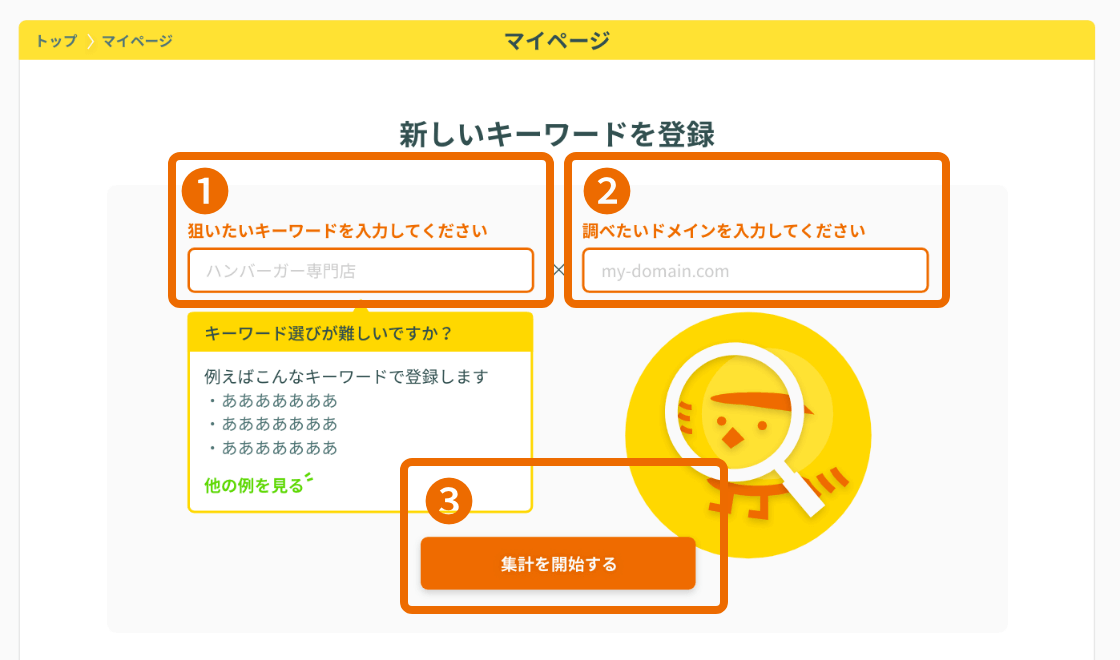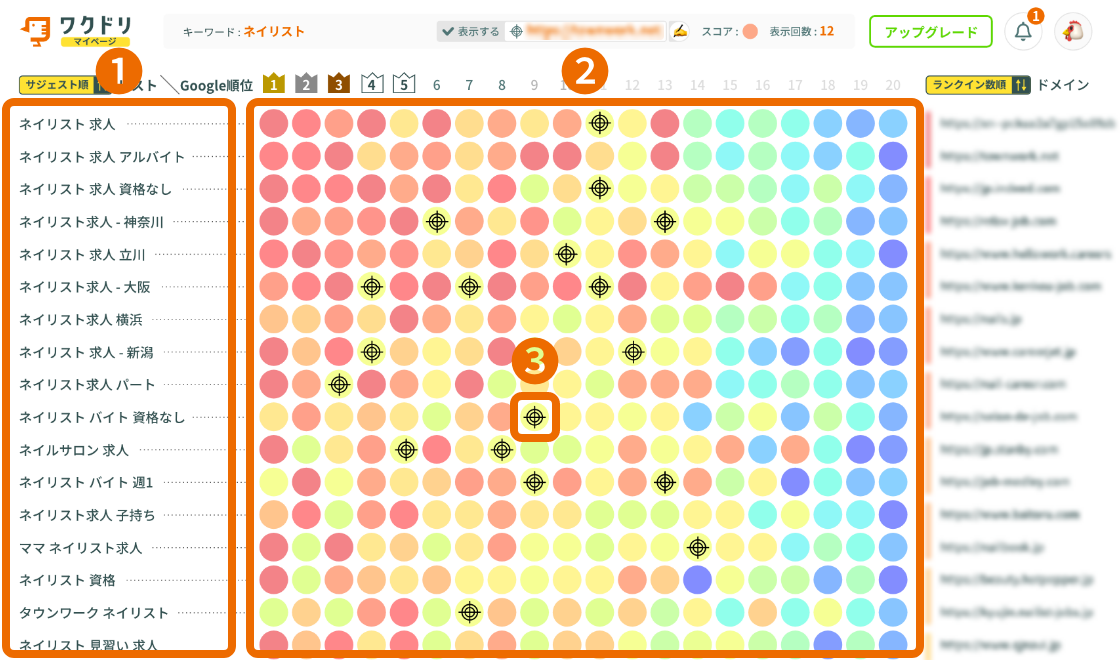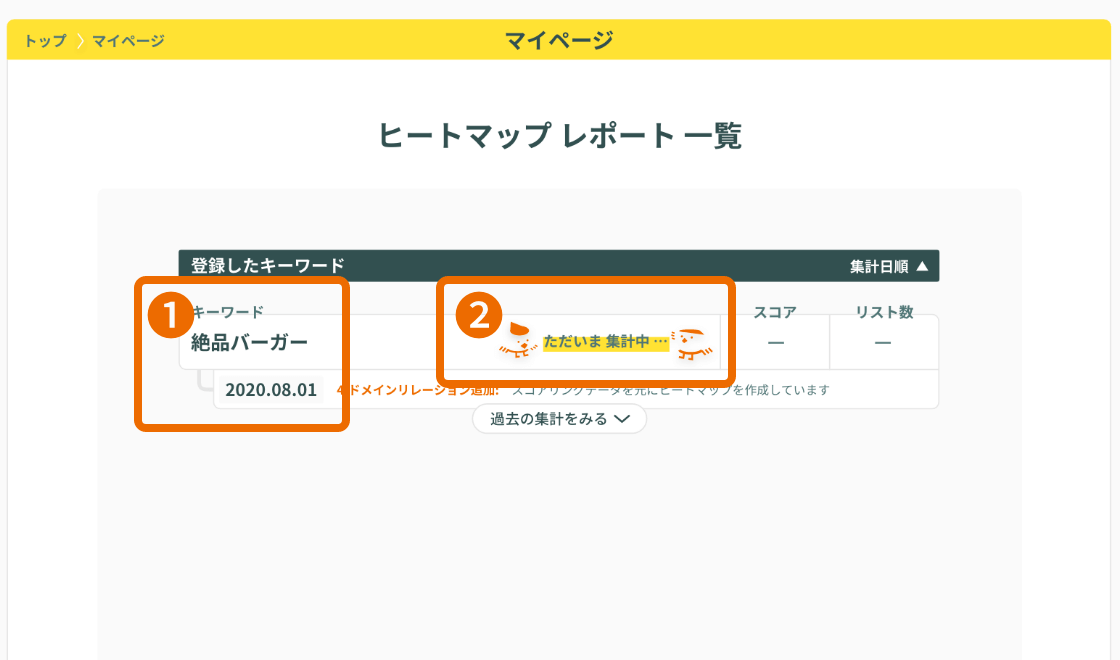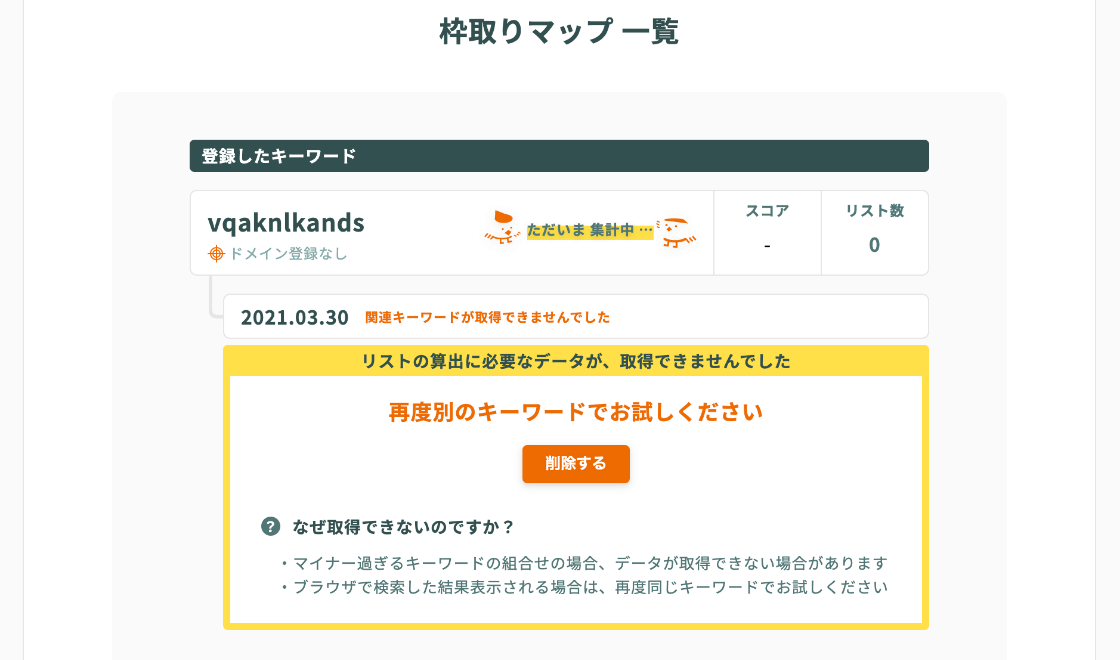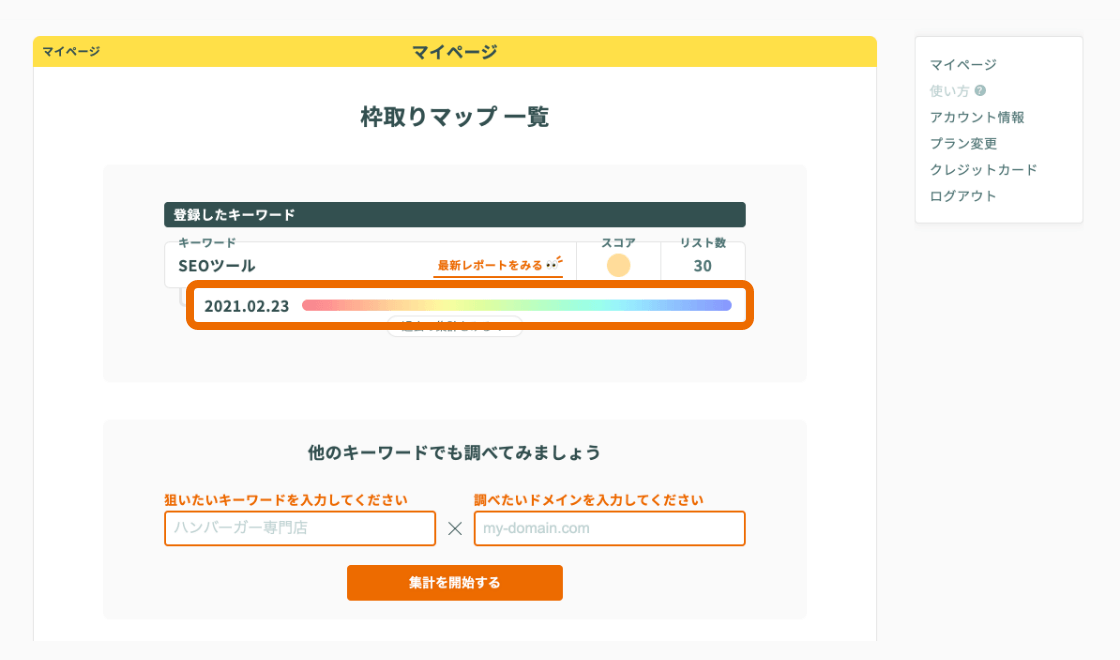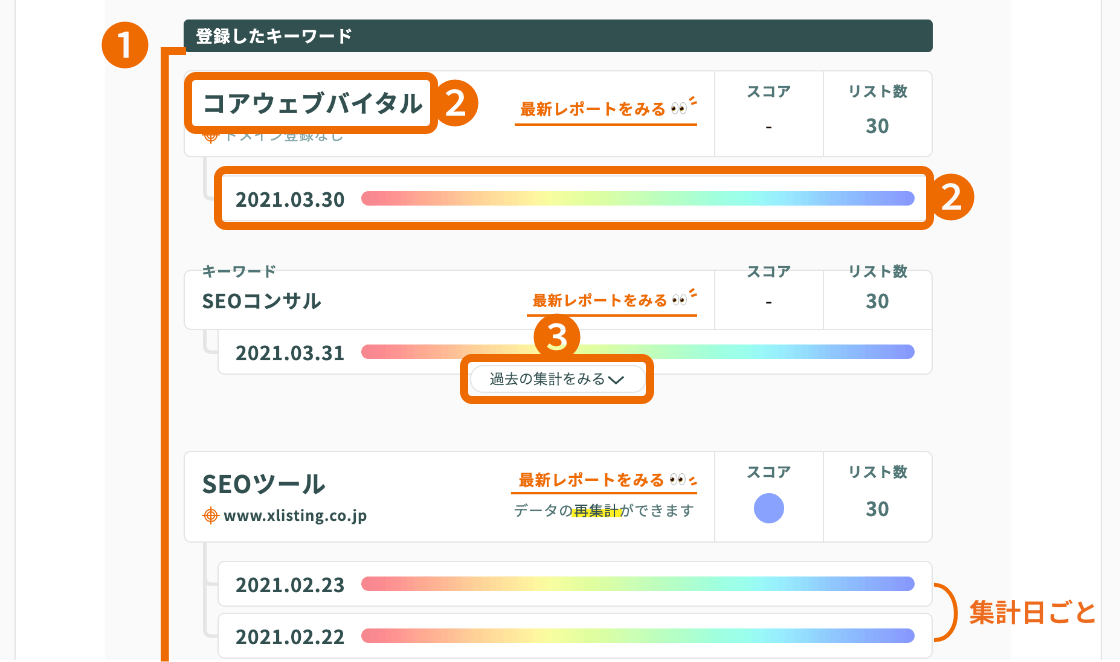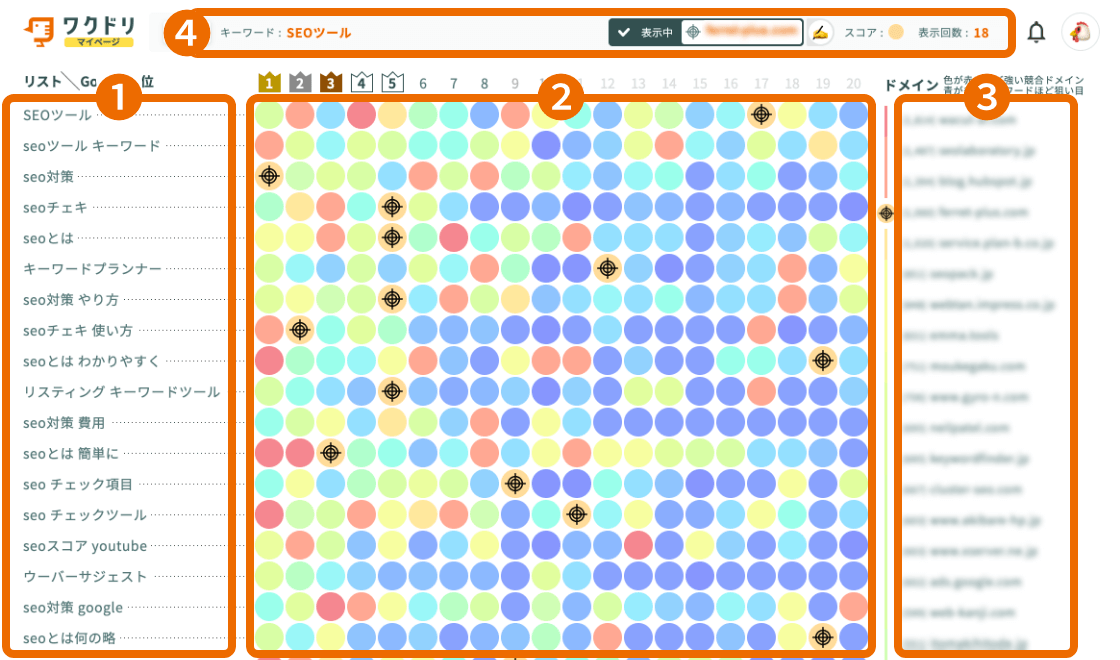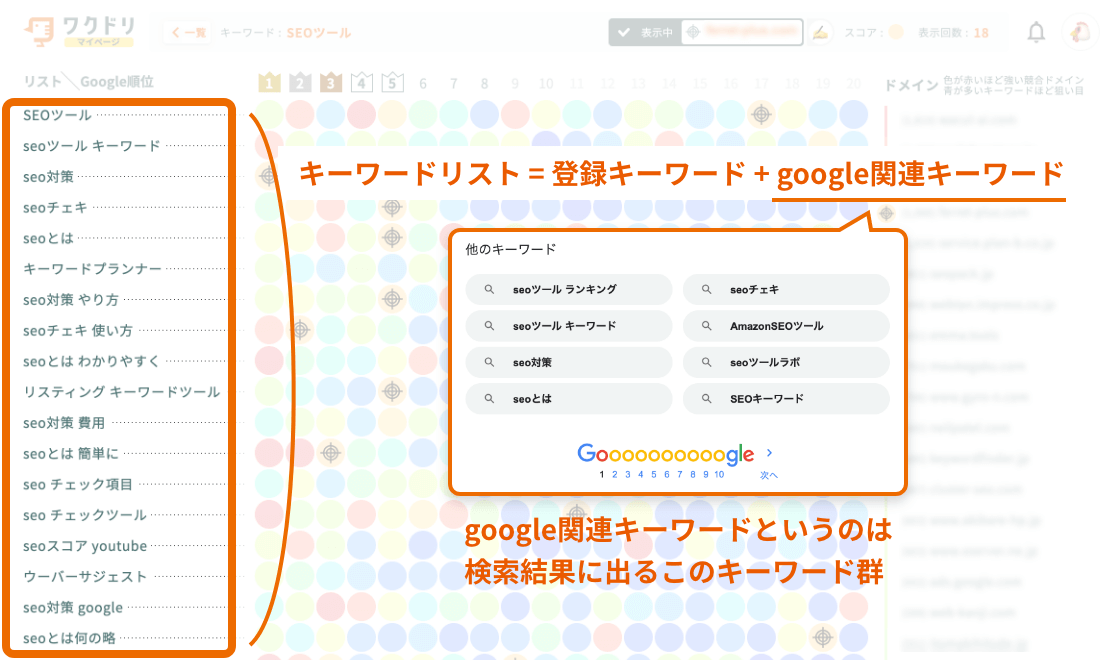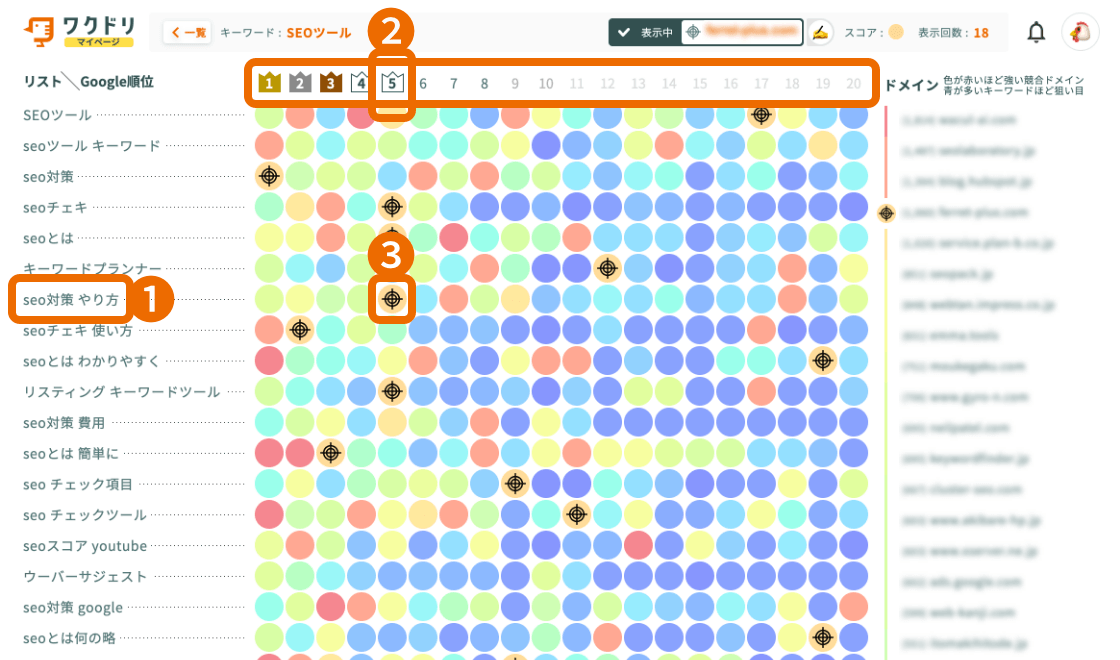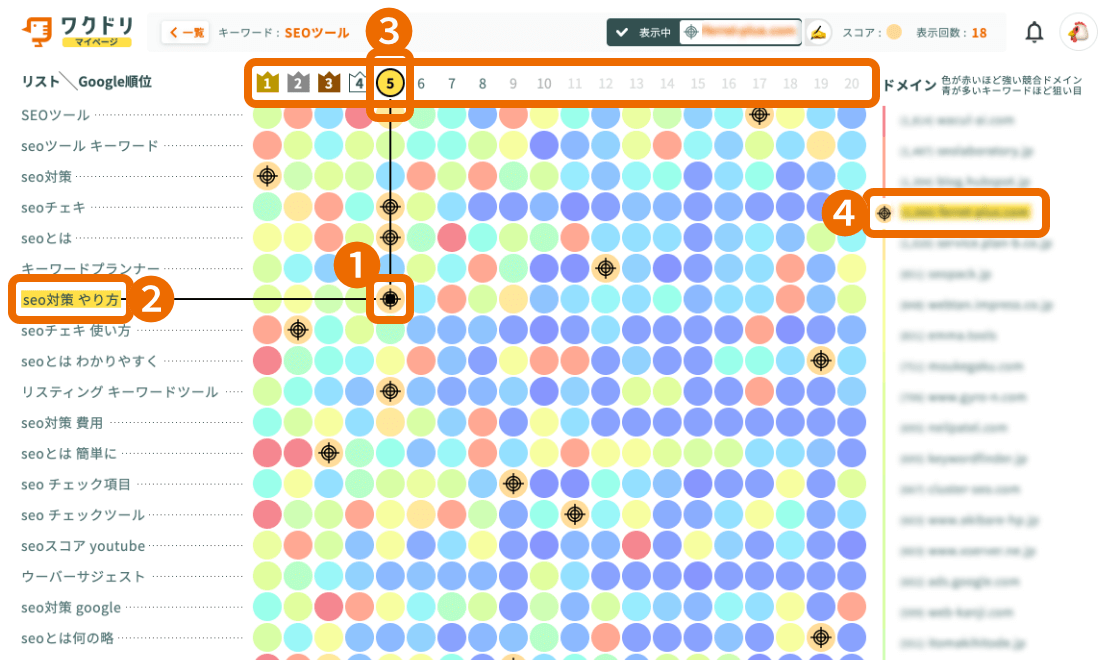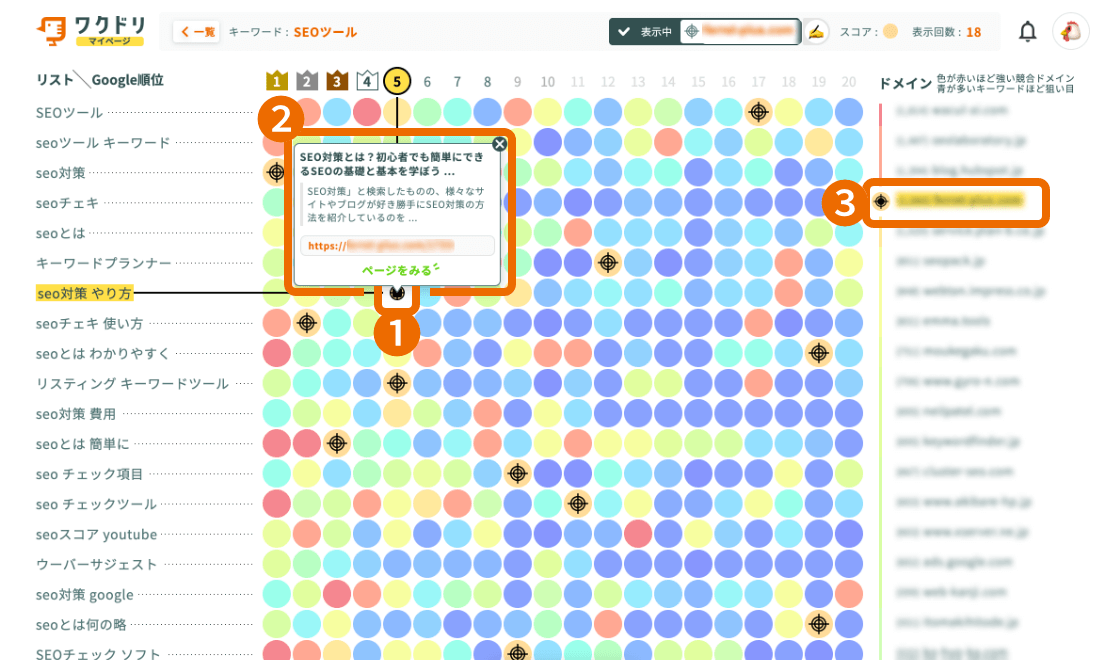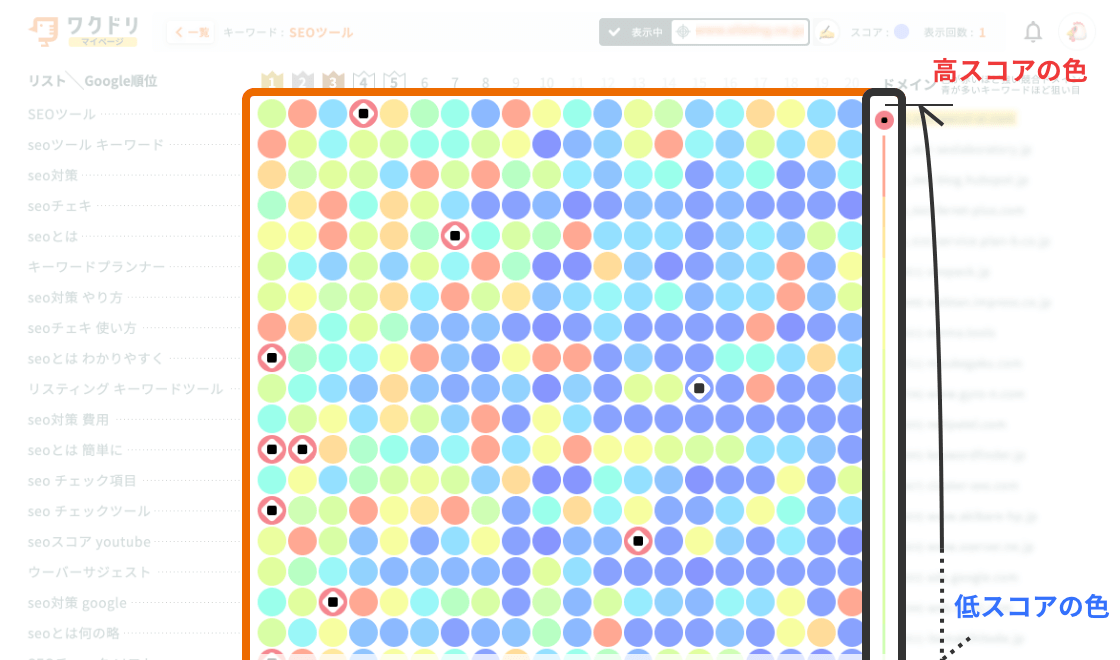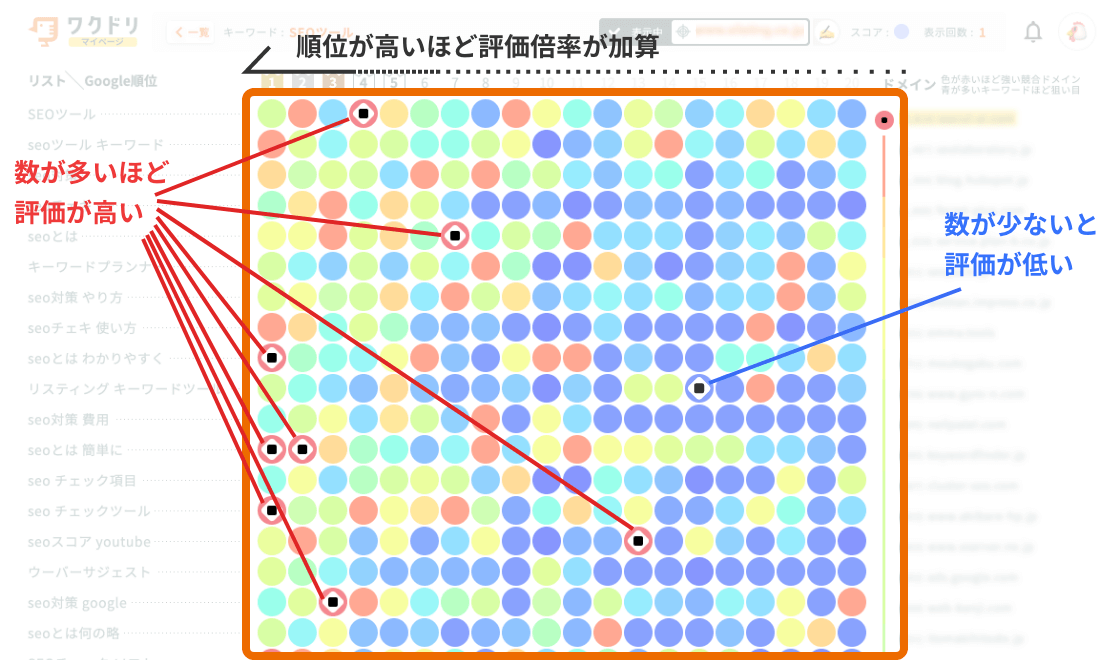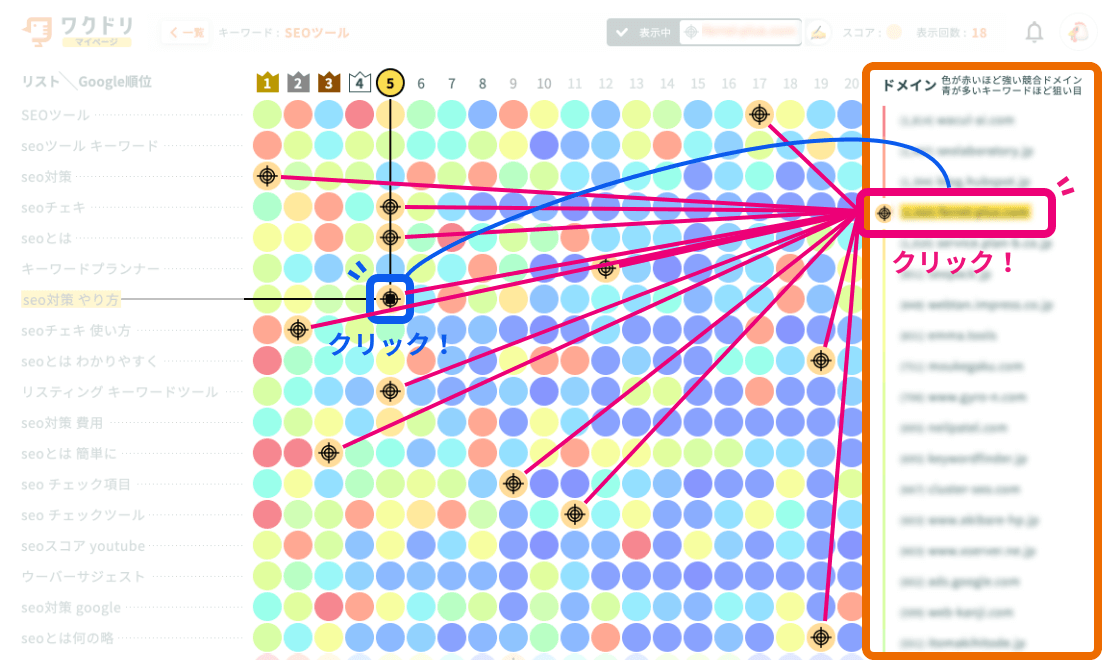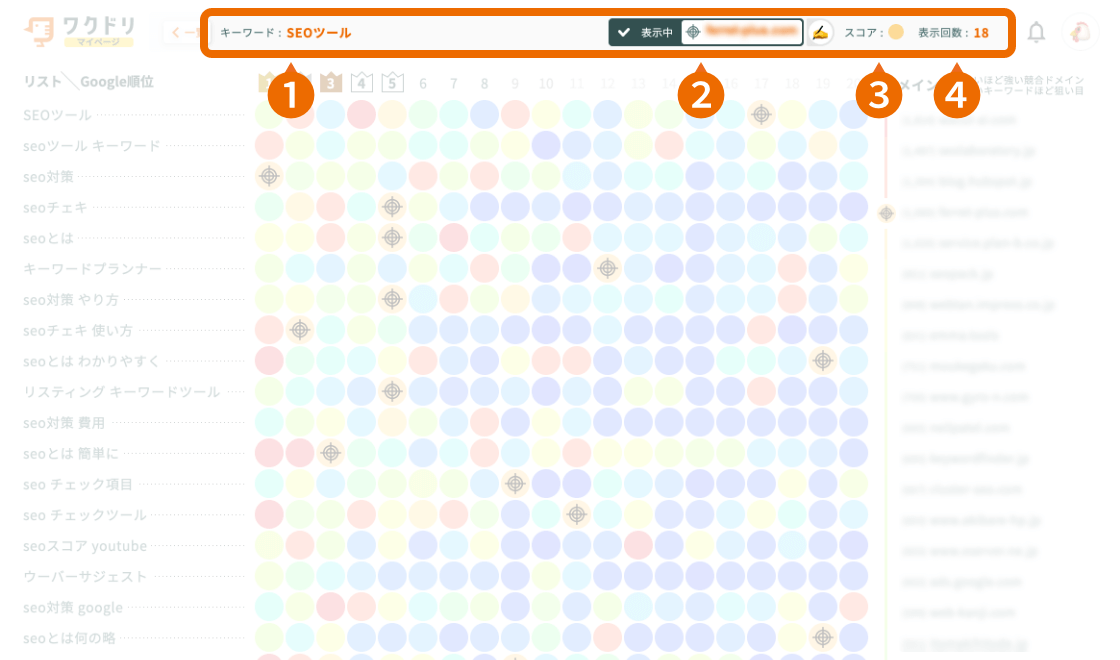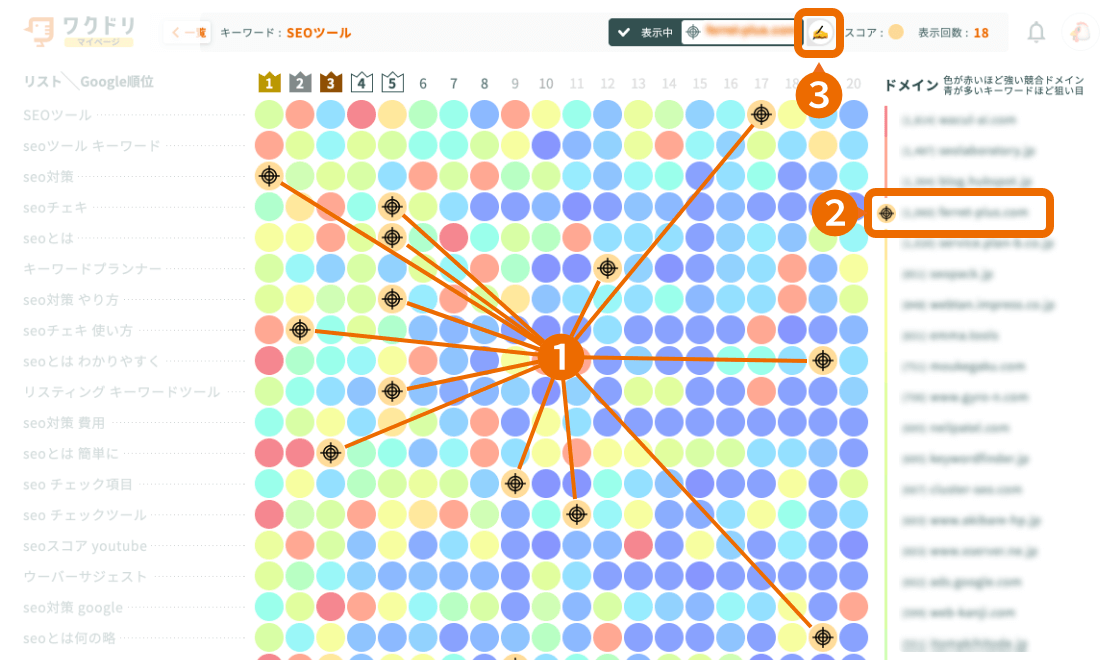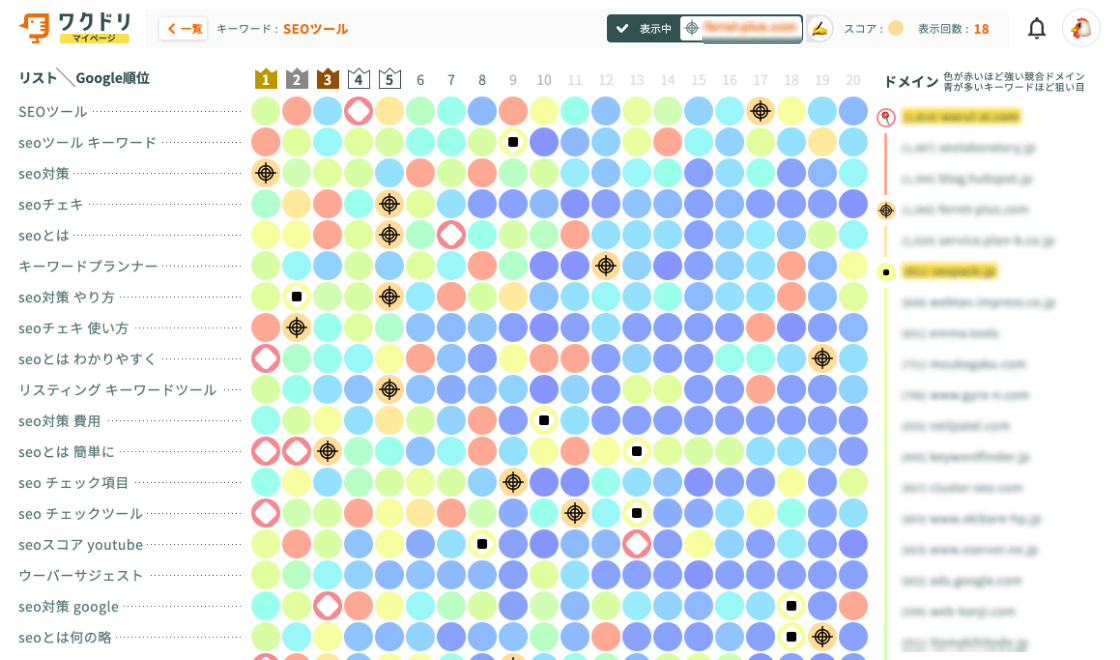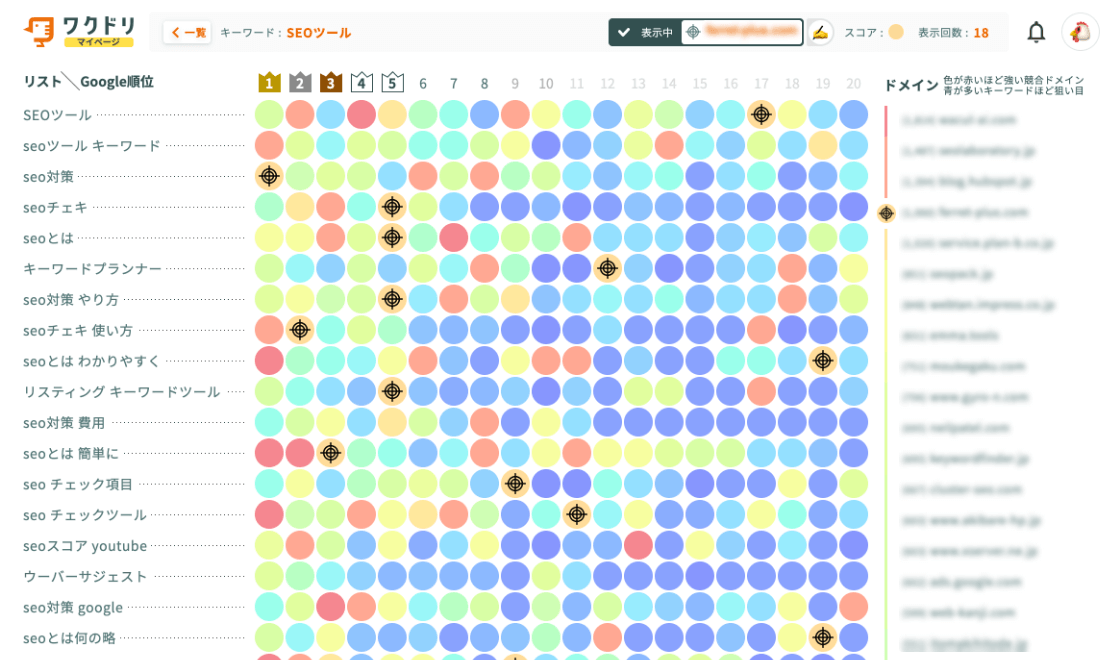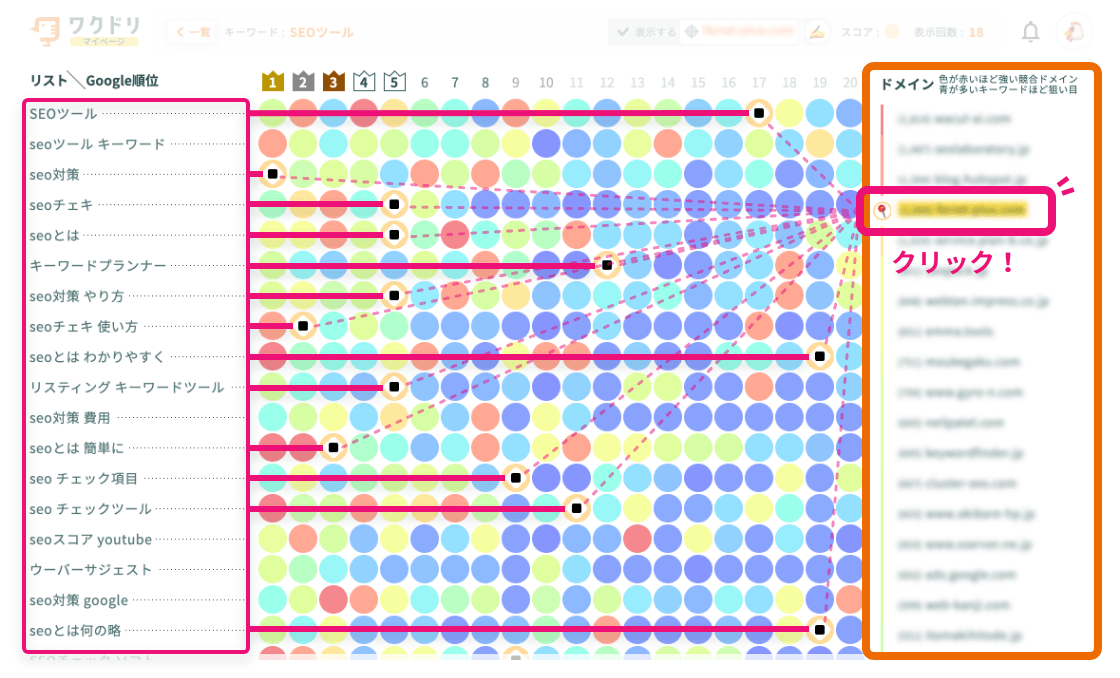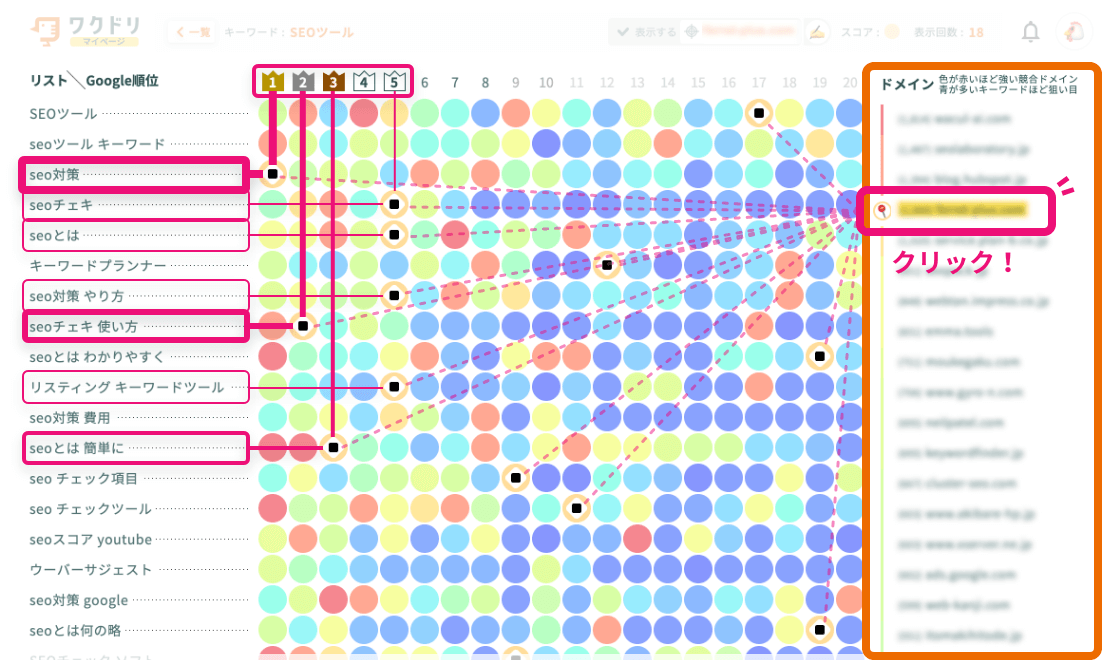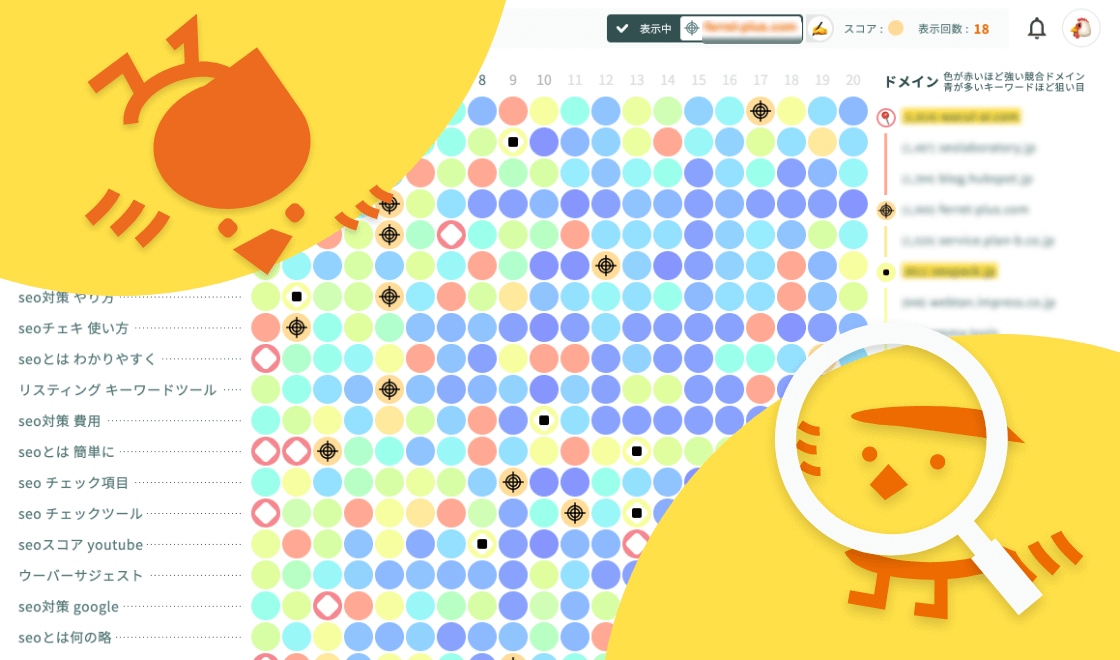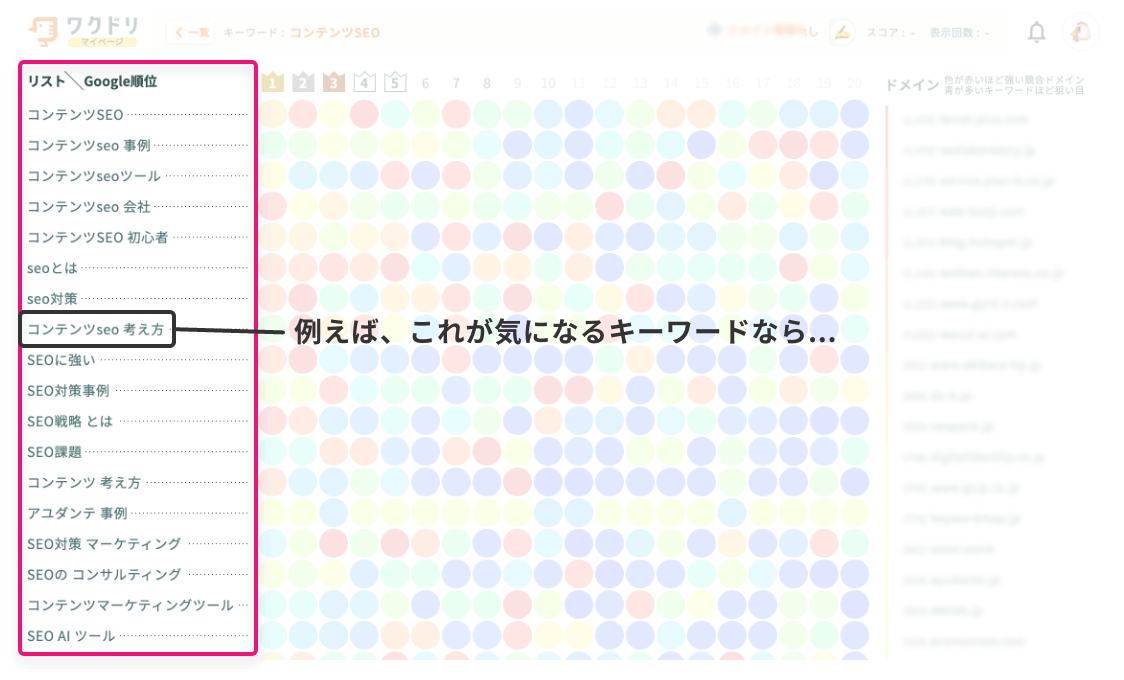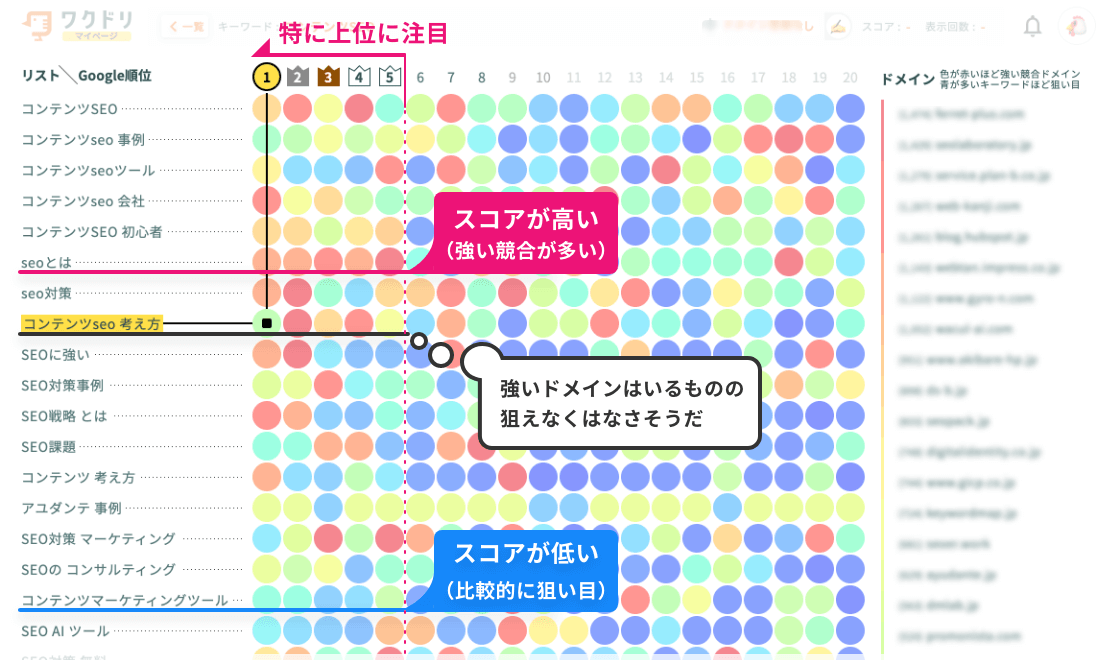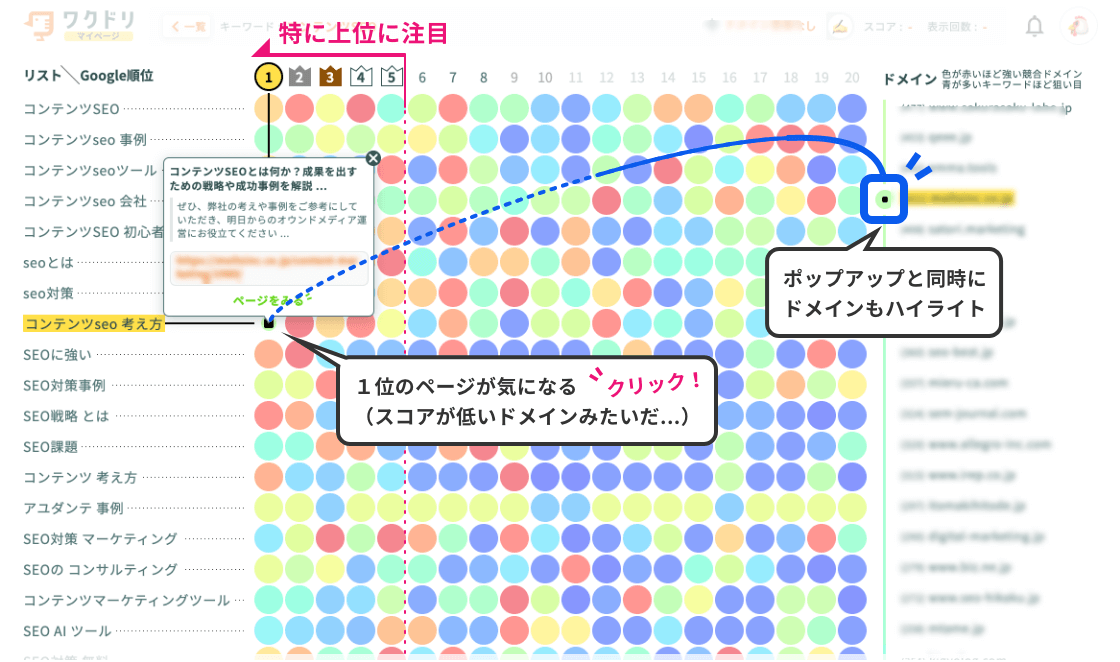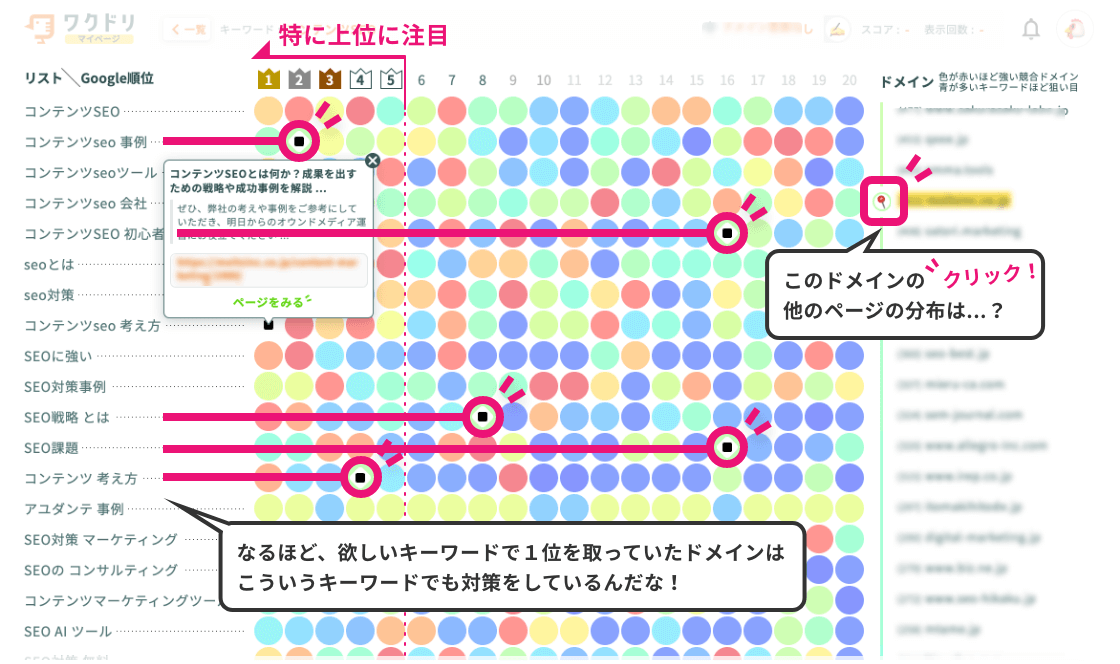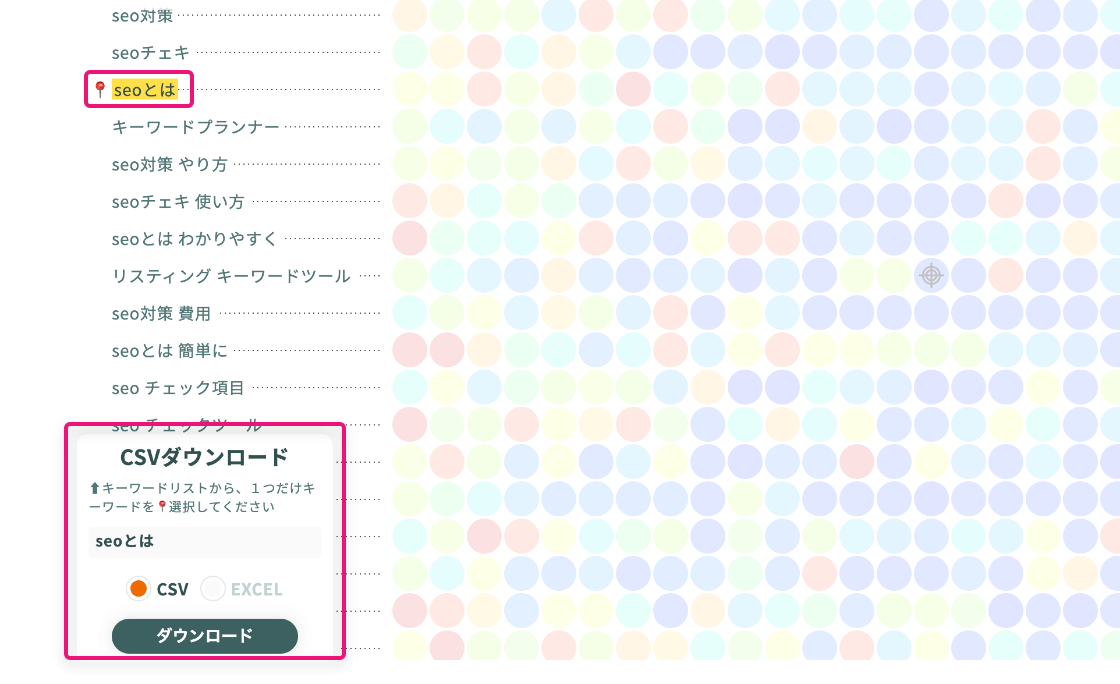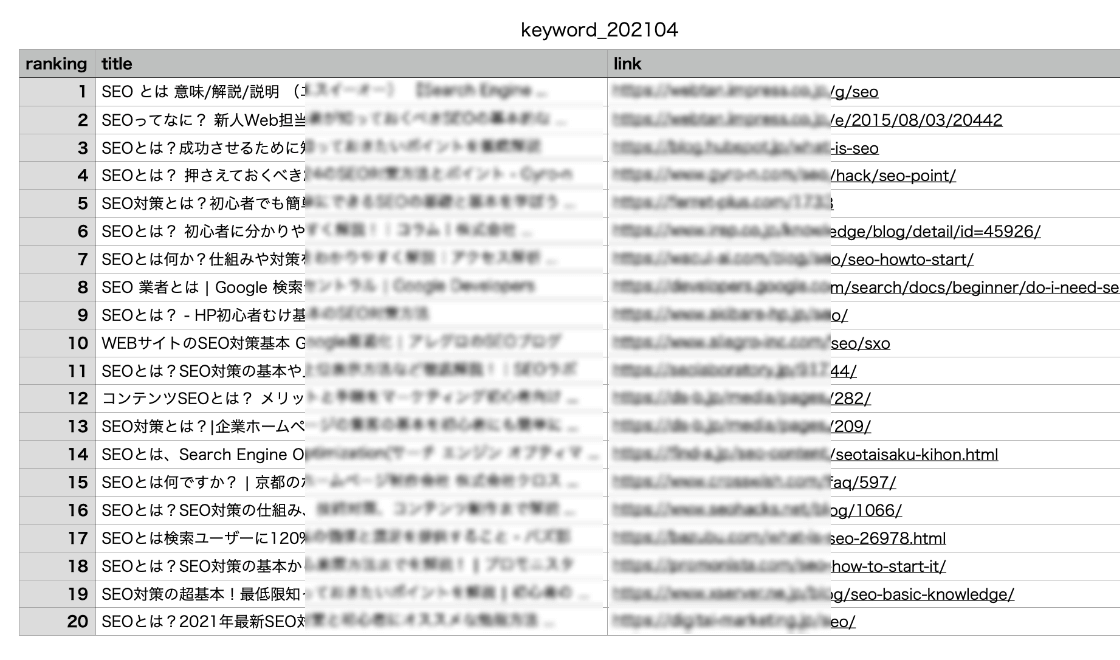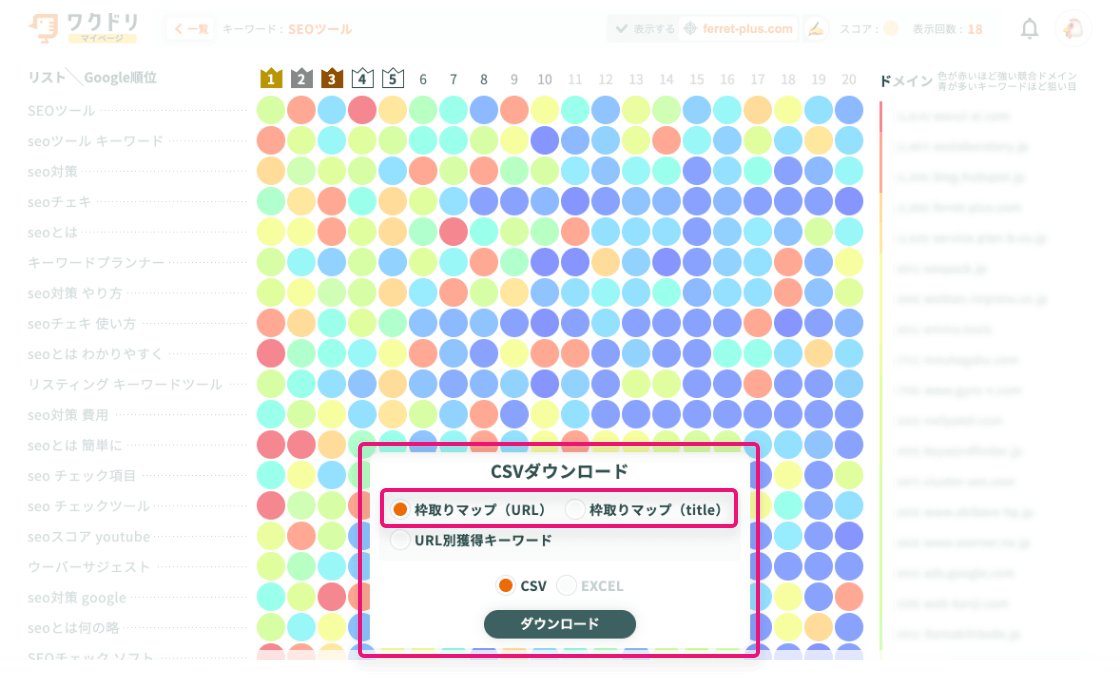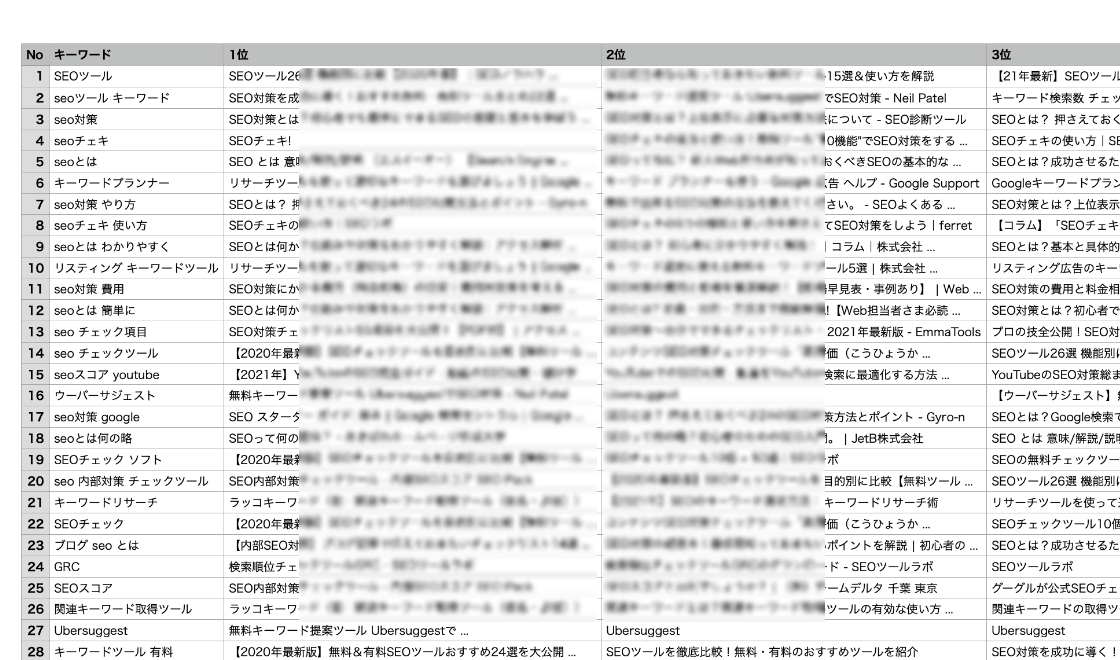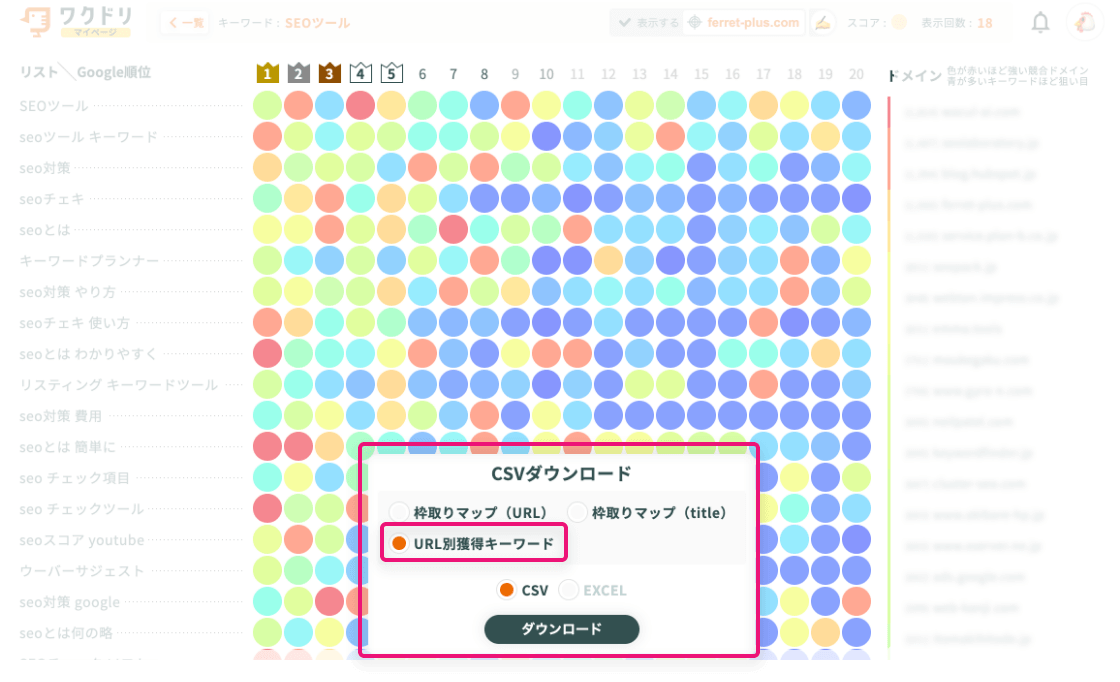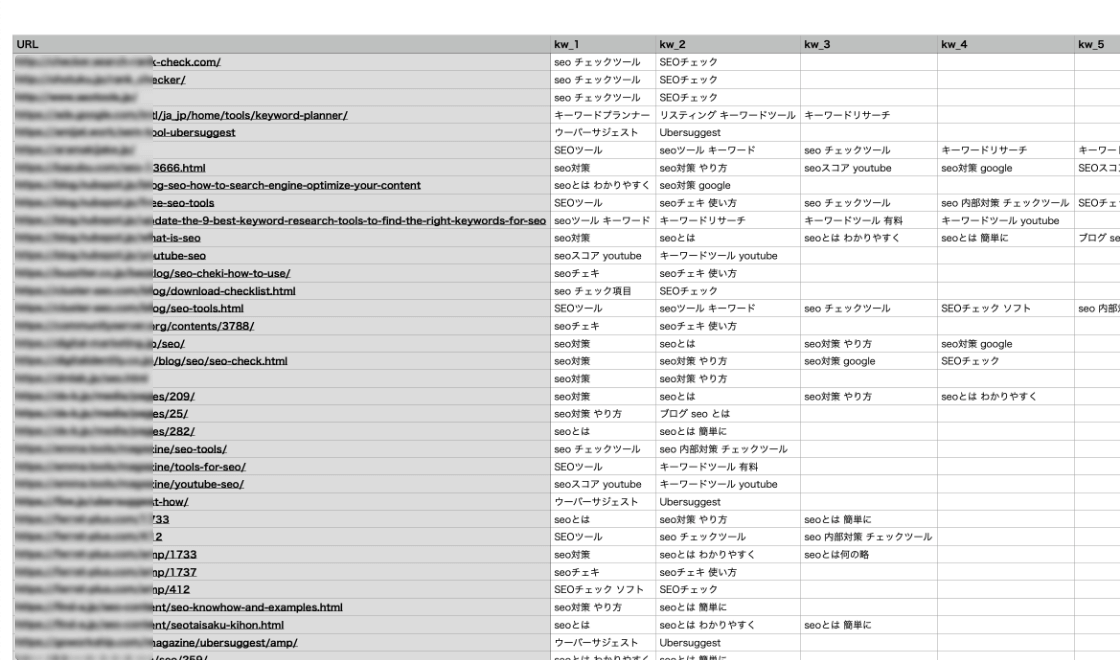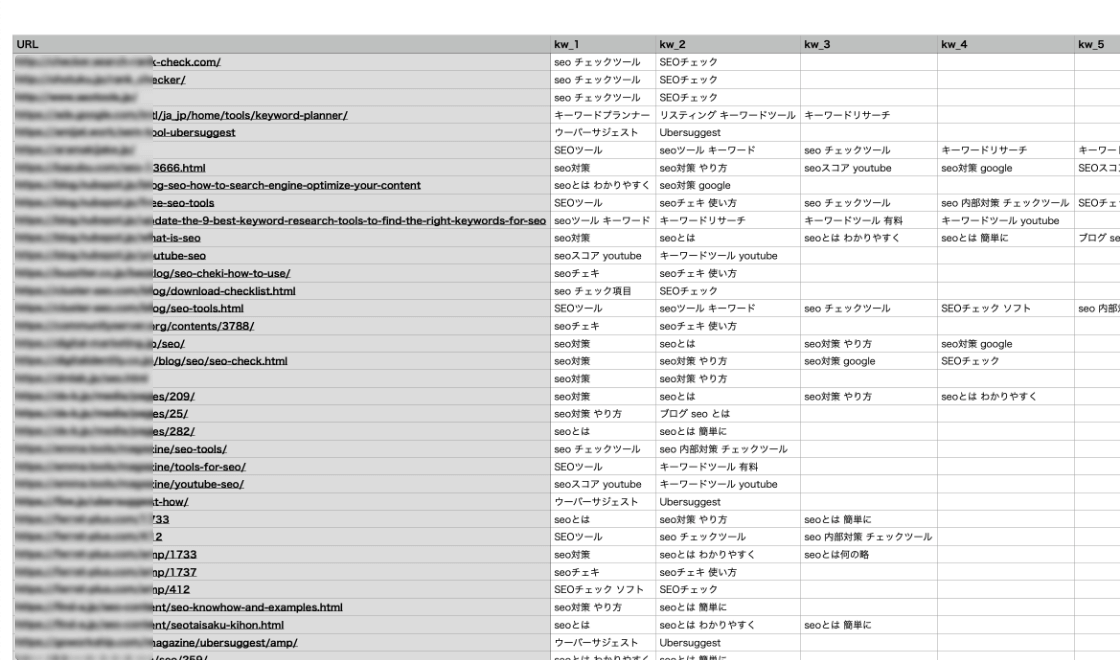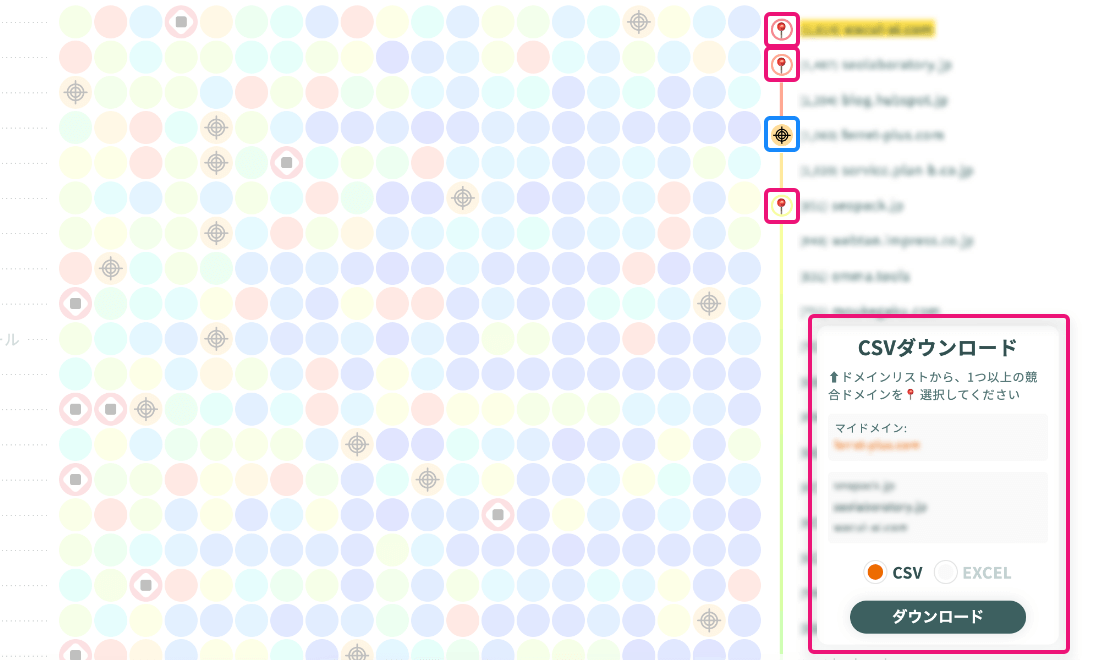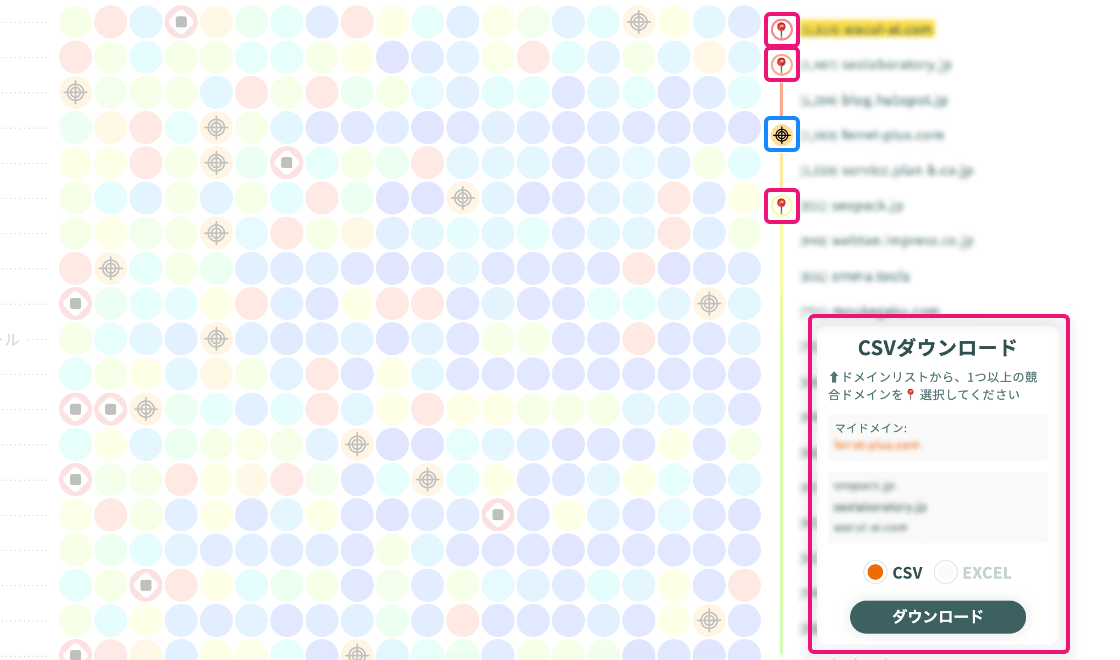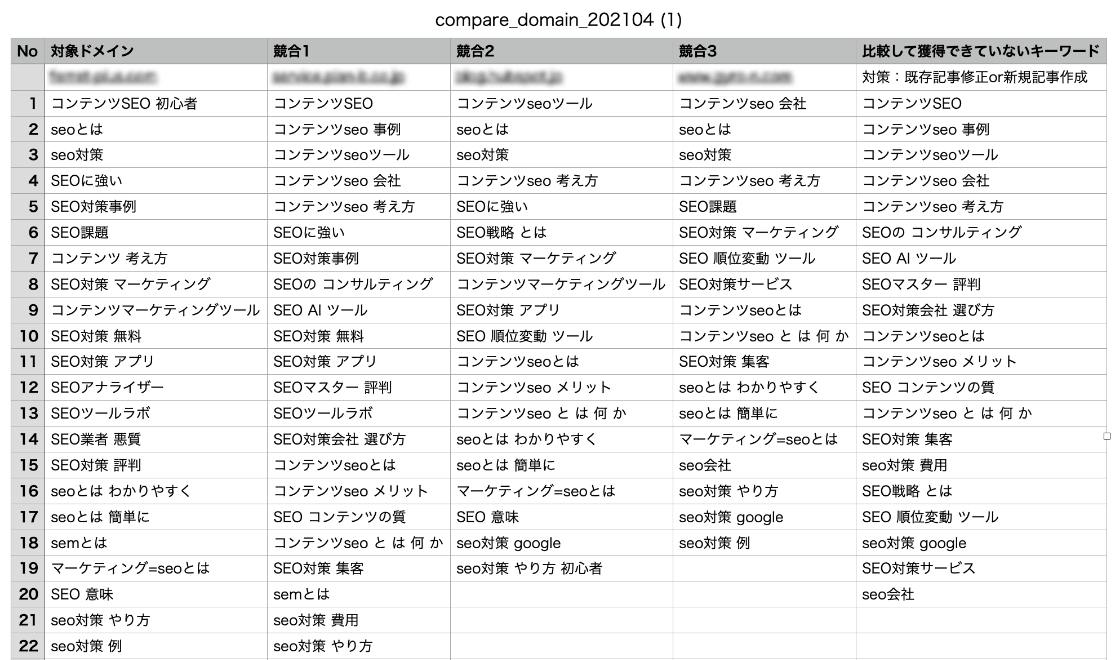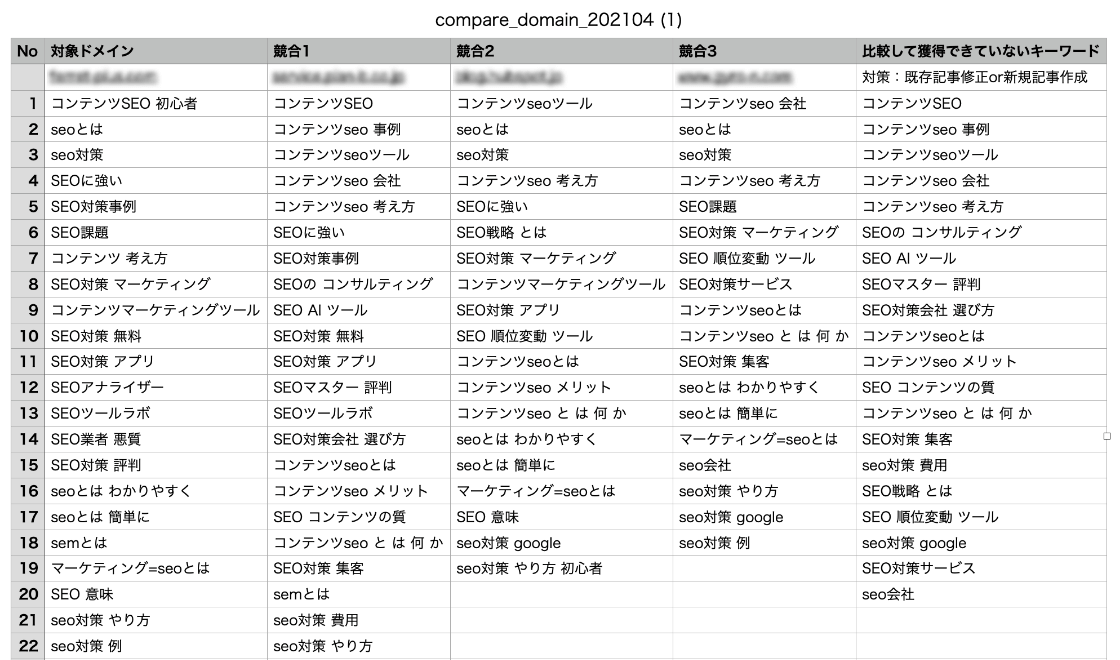ワクドリの使い方
1まずはキーワードを登録しよう
マイページの見方
登録するキーワードの選び方
キーワード選びに迷ったら
「こんな人に来て欲しい」「こんなことで困ってる人に答えたい」など、ユーザーの立場で考えるのは基本です。それを積み重ね「こんなキーワードで検索されるだろう」というのを考えてみてください。あまり深く掘り下げずにビックキーワードで登録してみてください。それを元にワクドリが関連キーワードをご提案します。
考え込まず、まずは登録
「このキーワードは競争率が高そう」「このキーワードで検索するユーザーは自サイトには向いていない」など、最適を考えれば、考えるほど、難しくなってしまうこともあるでしょう。
そんな時はとにかく思いついたもので、一旦登録してみましょう。出来上がったレポートにこそヒントがあります。(詳しくはSTEP2)
本格的なキーワード選定
より本格的に適切なキーワードを選択したい場合は、他のツールとも合わせて使うことも良いでしょう。例えば 「キーワード プランナー」で、新しいキーワードを見つけたり、検索されている頻度や検索数の推移を調査してみると意外な発見があるかもしれません。
2集計が完了したら、分析を始めましょう
レポート(枠取りマップ)の見方
分析のやり方
ドメインスコアを上げよう
スコアの評価基準は、そのドメインが「google関連キーワードをどのくらい網羅しているか?」です。この評価基準はロングテールSEOと似た基準となります。ロングテールSEOは、「単一キーワード + 付加キーワード」の複合キーワードで、たくさん上位を取得し流入幅を増やしgoogle検索エンジンの評価を上げる戦略で、ワクドリで足りないキーワードを発見することで、この評価を上げることができます。
ブルーオーシャンを狙おう
枠取りマップの見方は単純で、赤いところがランクの高い競合が集結している激戦区。逆に青いところは比較的ブルーオシャンです。競合がまだ取得していないキーワードを積極的に狙ってコンテンツを作っていきましょう。ワクドリで、自分では発見できなかった、思わぬ「お宝キーワード」に巡り合えるかもしれません。
スコアの高い競合を研究
登録したキーワードで、マイドメインより良い評価を受けた競合ドメインは、一体何が違うのでしょうか?「取得しているキーワード」を俯瞰的にみてみるのもいいでしょうし、競争率が激しいキーワード(レッドオーシャン)で上位を取得しているページには一体どんな工夫があるでしょうか?ワクドリはたった1ページでいろんなものの見方が見えてきます。